こんにちは、もちふゆ(@motifyu_blog)です。
ITエンジニアで開発系の仕事をしています。
ネットワーク系の資格も習得しました。
さて、自宅でスマホやPC、ゲーム機をネットに繋げていて「Wi-Fiに接続できているのに繋がらない・・・」「急に繋がらなくなった・・・」という症状で悩んだことはありませんか?
Wi-Fiに繋がらない時に確認するべきポイントや、原因と対処法について徹底解説していきます。
Wi-Fiに繋がらなくてお困りの方は必見です。
目次
【知らないと損!】Wi-Fiとは?
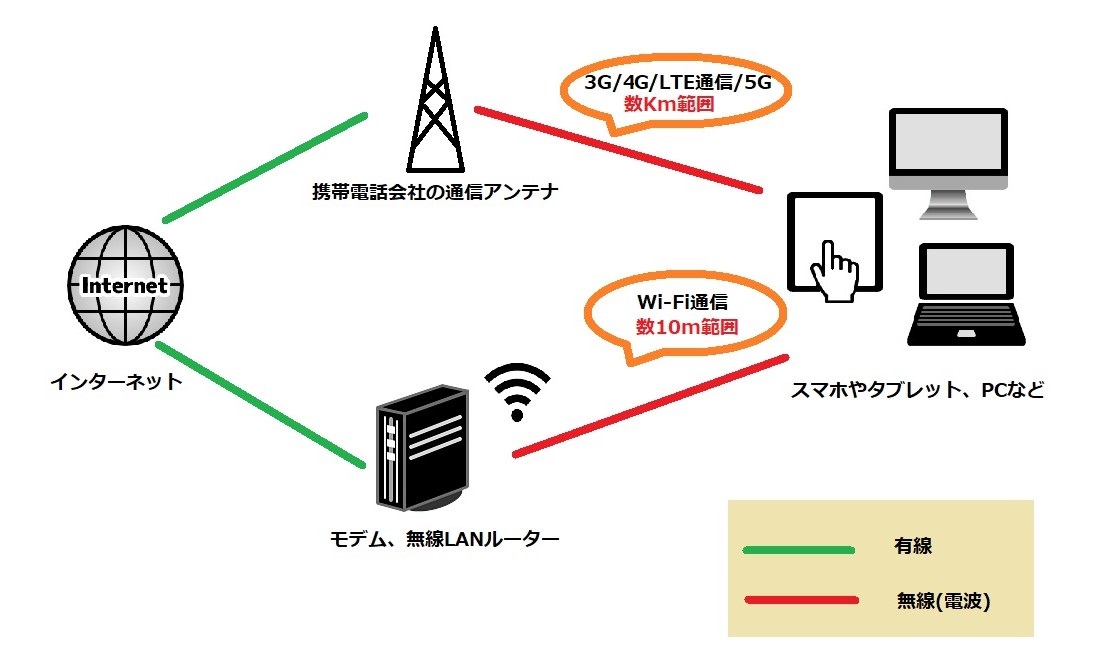
ネット回線の基本をしっかり理解することが大切です。
スマホでTwitter、YouTubeなどを見るときは、基本4G/5G通信かWi-Fi通信です。
Wi-FiとはWireless Fidelityの略称とされています。
Wi-Fiは、無線LANという大きな枠組みの中にWi-Fiがあるというイメージです。
通信の流れについては上記の図のとおりです。
4G/5G通信とWi-Fi通信の違い
ポイント
4G/5G通信は、基地局(通信アンテナ)から幅広く電波を出しているので、広範囲で接続できます。通信速度は50Mbps~1Gbps
Wi-Fi通信は、ルーターからの電波で狭い範囲で接続ができます。通信速度は300Mbps~1Gbps以上
Wi-Fiの実際の通信速度は通信規格によって変動しますが、4G/5G通信よりは、高速で安定した接続ができます。
注意ポイント
Wi-Fi通信は4G/5G通信に比べてスマホのバッテリー消費が抑えられます。
しかし、Wi-Fiが無い場所ではスマホなどの端末がWi-Fiを何度も検索して接続を試みる場合があるのでバッテリーの消費が激しくなります。
Wi-Fiのない環境ではWi-Fi接続をOFFにすることが大切です。
【電波の性質】周波数で特徴が逆?
Wi-Fiの電波には、『2.4GHz』と『5GHz』の2つの周波数帯があります。
簡単に違いについてまとめてみました。
| 電波の周波数 | メリット | デメリット |
| 2.4GHz | 壁や障害物に強く遠くまで電波が届く | 速度が遅めで、電波干渉を受けやすい |
| 5GHz | 通信速度が速く、電波干渉を受けにくく安定 | 壁や家具など障害物に弱い |
それぞれメリット、デメリットがあるので正しく使い分けることが大切です。
私は壁などもなく近く(3~5m程度)にルーターを設置しているので5GHzを使っています。
5GHzは他の家具が出す電波と干渉せず安定な通信を行えます。
ルーターから使用する場所まで距離がある場合は、2.4GHzがおすすめです。
Wi-Fiに繋がらない時の5つの対処法
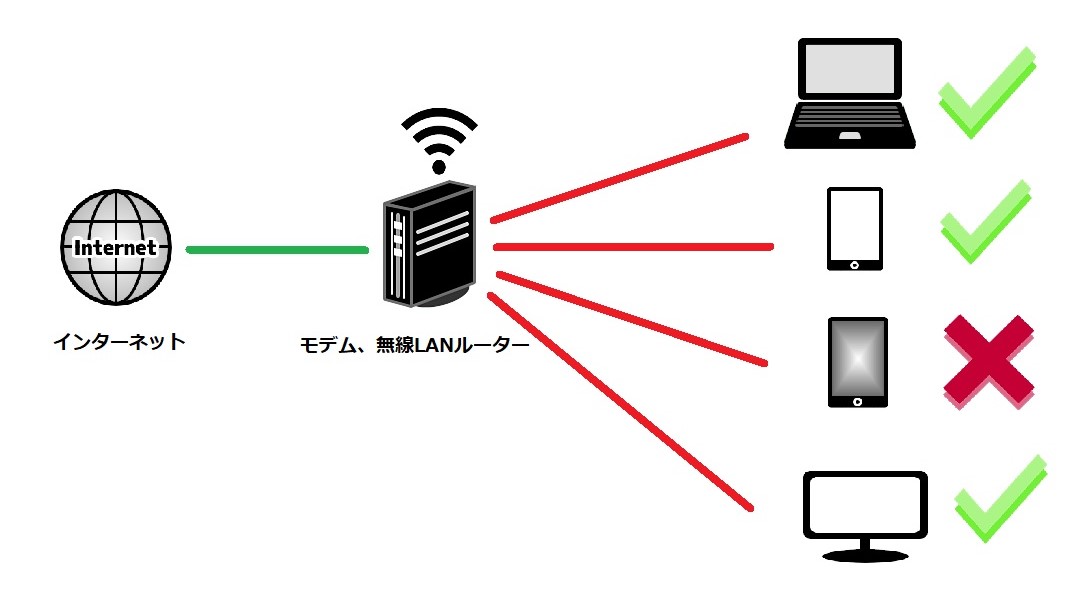
『他のパソコンやスマホは繋がっているのに私のスマホだけWi-Fiが繋がらない!』
そんな場面の対処法を徹底解説していきます。
①~⑤を順番に確認していきましょう。
注意ポイント
すべての機器が接続できなかったり、ルーター本体でエラーやアラートが上がる場合は、回線事業者・プロバイダー業者側の障害の可能性がありますので、問い合わせをする必要があります。
大抵はiPhoneなどのスマホに問題があるか、無線ルーターに問題があるかといえます。
①スマホなどの端末のWi-Fi機能を一度オフにする
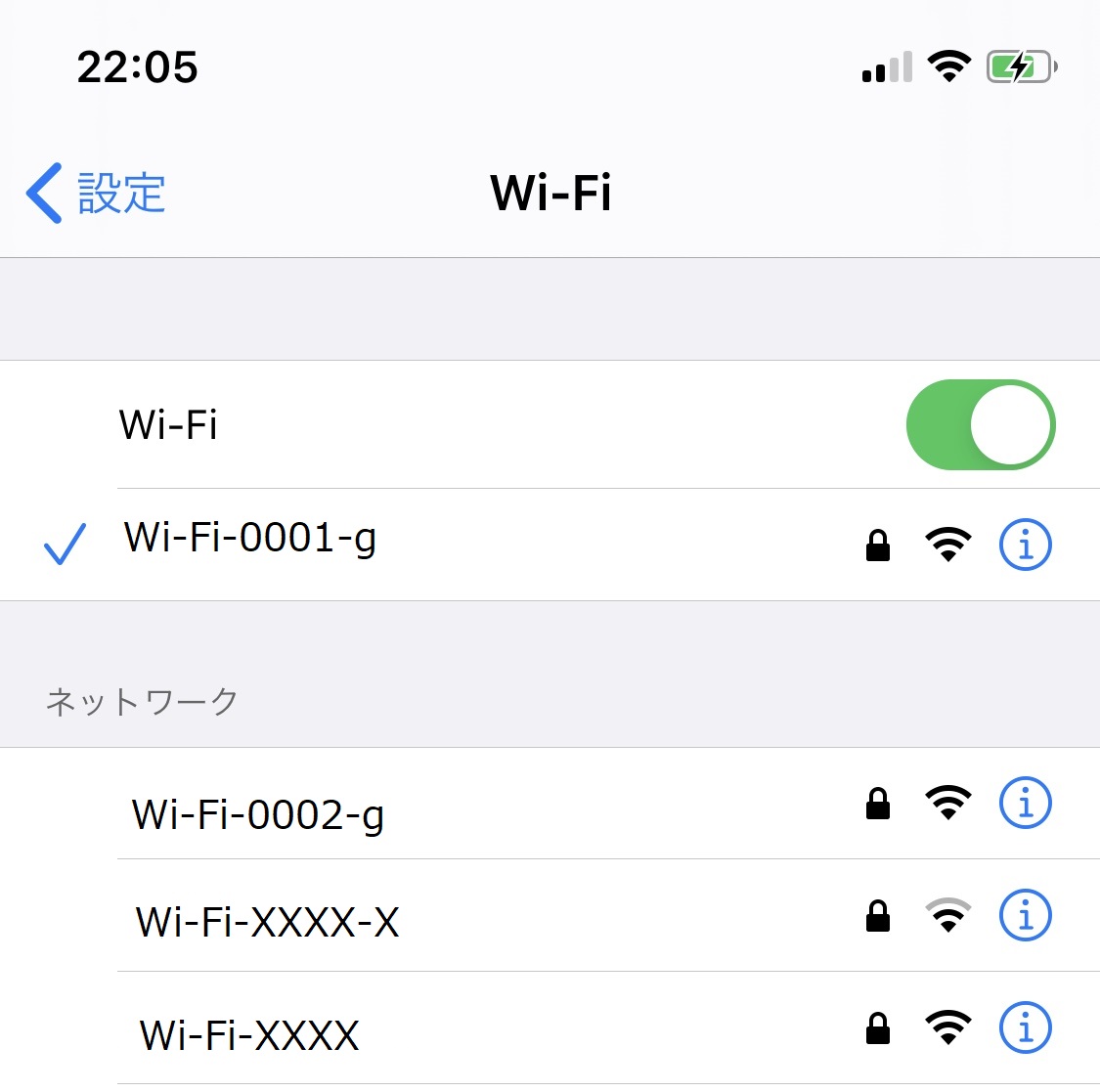
まずは端末側の不具合を疑うことが優先です。
Wi-Fi機能または、機内モードをオフにして再びオンにします。
また、Wi-Fi設定の「SSID」や「パスワード」が正しいか確認しましょう。
ポイント
スマホなどの端末でネットワーク通信の受信に失敗している場合、または認識していない場合があるので一度端末側で再接続をすることでインターネットに繋がることがあります。
再びWi-Fi機能をONにすると、再度IPアドレスを取得しにいきます。
通信のリフレッシュですね。
また、Wi-Fi接続の再作成(Wi-Fi設定自体を削除⇒新規作成)をすると改善される場合があります。
②スマホなどの端末を再起動する

①で変化がない場合は、スマホなどの端末のバグの場合もあるので再起動しましょう。
ポイント
パソコン、タブレットなども同様に再起動することで、システムをリセットします。
BDレコーダーやテレビの場合は一旦コンセントを抜き、システムをリセットします。
端末のネットワーク処理や通信システムなど見えない部分で一部エラーになっていることがあります。
それは致命的な故障ではなく一時的なもの、またはバグである可能性があります。
③端末のバージョンが最新か確認する

※バージョンは2020年8月時点のものです。
スマホやパソコンなどが最新バージョンに更新されていないことで不具合が発生する場合もあります。
端末の再起動などで改善されなかった場合は一度、更新の通知が届いていないか確認しましょう。
ポイント
端末のアップデートはバグの修正、セキュリティ向上などをするため非常に重要です。
アップデートをしないとWi-Fiに接続できなかったり、スマホの動作が遅くなる場合があります。
また、脆弱性を塞ぐには、OSやソフトウェアのアップデートが必要です。
常に最新の状態にすることを心掛けましょう。
④無線LANルーターを再起動する
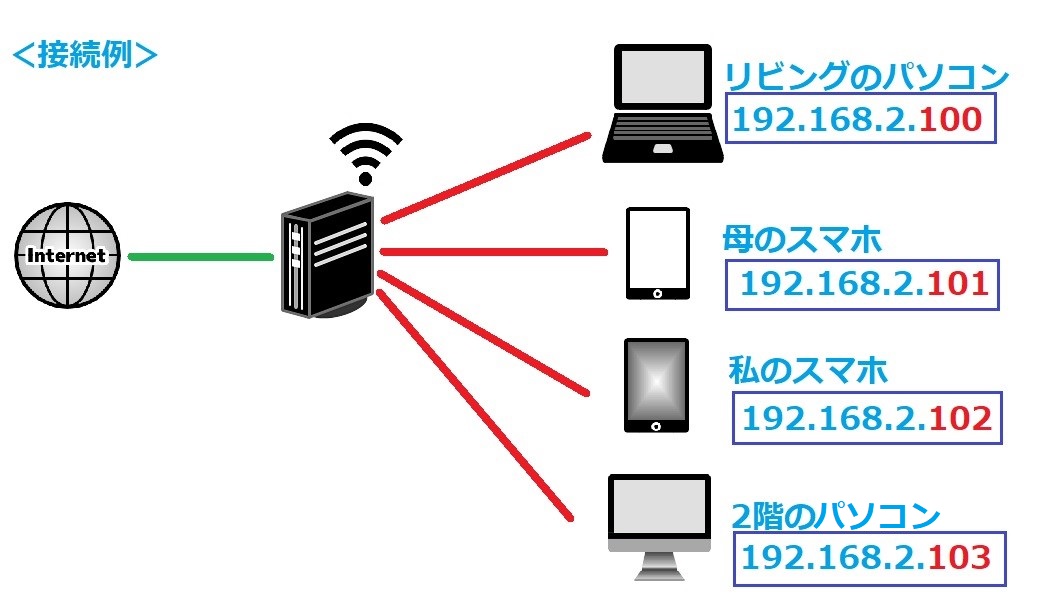
無線LANルーターとは
ルーターは上記図の様に接続している端末に、IPアドレスを設定の範囲内で自動的に割り振っています。
その割り振りに失敗している可能性も考えられます。
IPアドレスを自動割り当てする仕組みのことをIT用語で『DHCP』といいます。
ポイント
多くの端末を接続していて、それぞれがオンラインゲームなどの常時通信(高負荷の掛かる通信)をしていたり、新たに端末を増やしたり再接続した際に割り振りに失敗してしまう場合があります。
ルーターは、理論上では最大253台までの機器を接続することは出来ます。
しかし、ルーターよりも回線問題があり、快適に使える上限としては50台程度といったところかと思います。
パケット詰まりの可能性
長時間、高負荷の掛かる通信をしていたり何ヵ月も接続しているとパケット詰まりが発生するため、接続エラーや通信遅延の原因となるため、たまに再起動をすることをおすすめします。
パケット詰まりとは、パケット転送処理が追い付かずに遅れが生じて通信速度が極端に遅くなる現象です。
⇒ルーターの再起動で改善されます。
ルーターのコンセントを抜いて1分~5分程度したら再度コンセントを入れることで再起動します。
ルーターは頻繁に電源を入り切りする機器ではないので電源はありません。
(再起動ボタンがある機種はあります。)
時間を空けてリセットしましょう。
⑤【ルーターの設定】割り当て個数を確認する
DHCPサーバー設定で割り当て個数が少ない場合があります。
新たに接続された機器がある場合は要注意です。
(例)私の家では接続する機器は10台。しかしルーターの割り当て個数が8個までの設定。
これでは接続できません。
ネットに接続できているパソコンからWebブラウザでルーターのIPアドレス「192.168.1.1」にアクセスして管理画面から設定すればOKです。
ルーターのDHCPサーバー機能で、割り当て個数を増やせば改善されます。
おわりに:快適なネット環境を
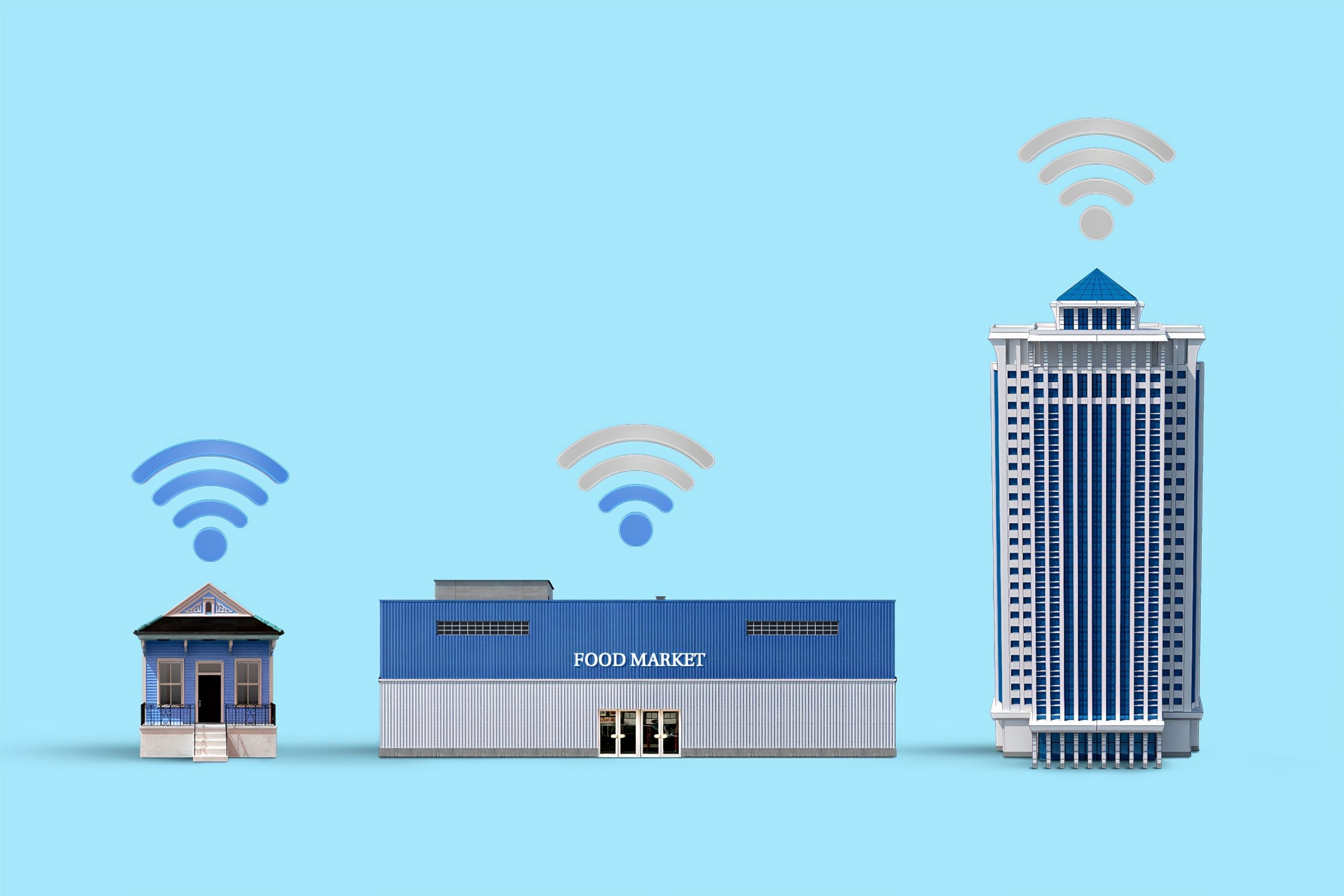
Wi-Fiが接続できなくなる原因はたくさんあります。
基本的には以上の内容を実施すれば改善されます。
IPアドレスを静的に設定(手動で割り振る)することで改善することもありますが、急に接続できなくなったのには原因があります。
手動で接続すれば繋がりますが、原因を明確にすることが重要です。
ルーター側の不具合の場合は早めに回線事業者・プロバイダー業者に問い合わせることをおすすめします。
根本原因を明確にし、改善することが大切です。
以上、自宅でWi-Fiが繋がらない時の対処法でした。
参考になれば幸いです。






