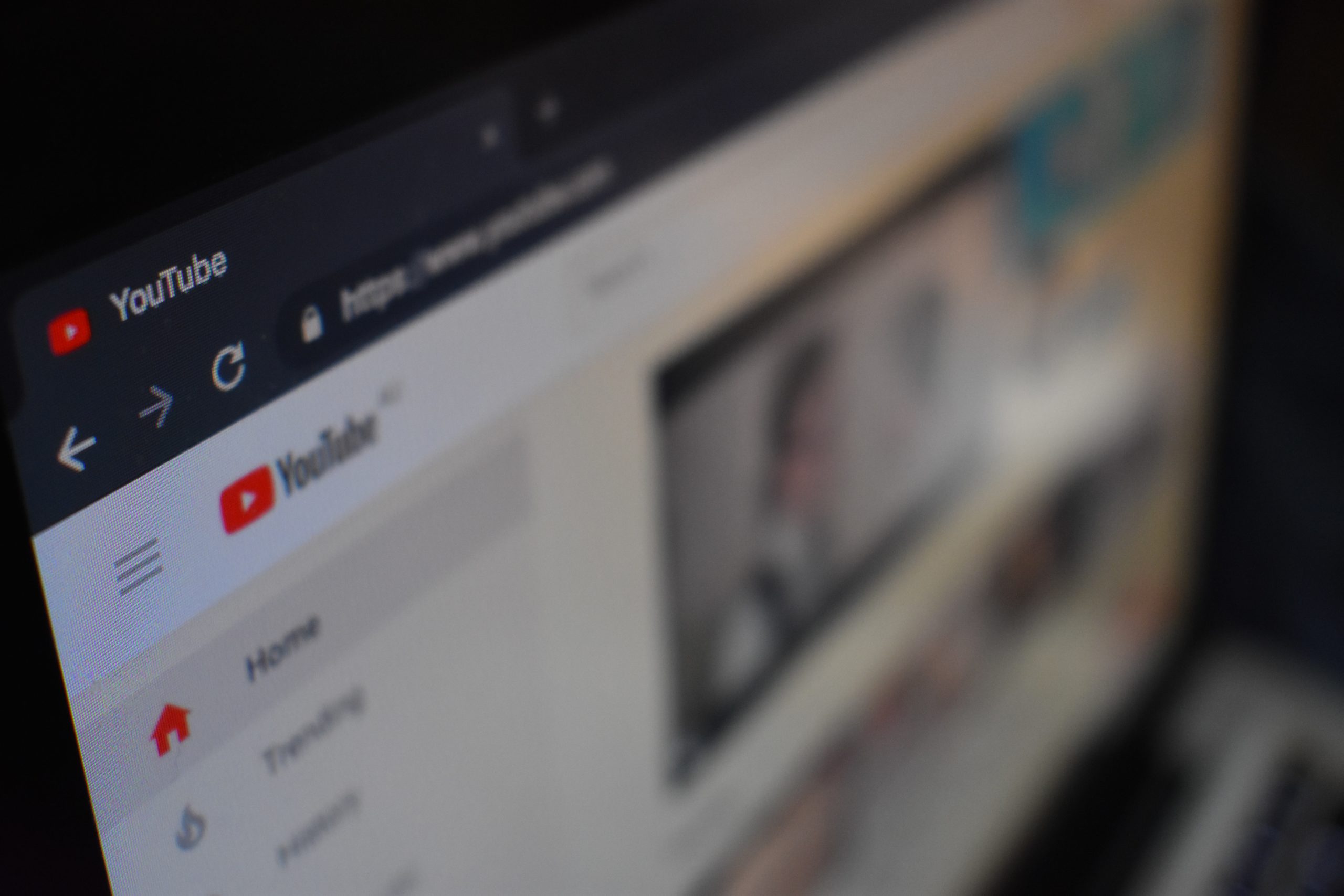こんにちは、もちふゆ(@motifyu_blog)です。
先日、初めて「YouTube Live」にてライブ生配信をしました。
ジャンルは楽器演奏で映像と音声の配信です。
最初は設定などが難しいですが、一から理解できれば簡単です。
簡単な一連の流れがネット上になかったので、今回は簡単な配信方法をまとめてみました。
「YouTube Live」とは、YouTubeのライブストリーミング機能(ライブ配信機能)です。
ライブ配信に必要なものは実写配信とゲーム配信では異なります。
今回の場合は実写配信です。
YouTubeLiveで配信する際に必要なモノや手順、パソコンの設定やYouTubeでの設定方法などを解説していきます。
また、今回はYouTubeライブ配信ソフト「OBS Studio」を紹介します。
目次
YouTubeでライブ配信するために必要なもの
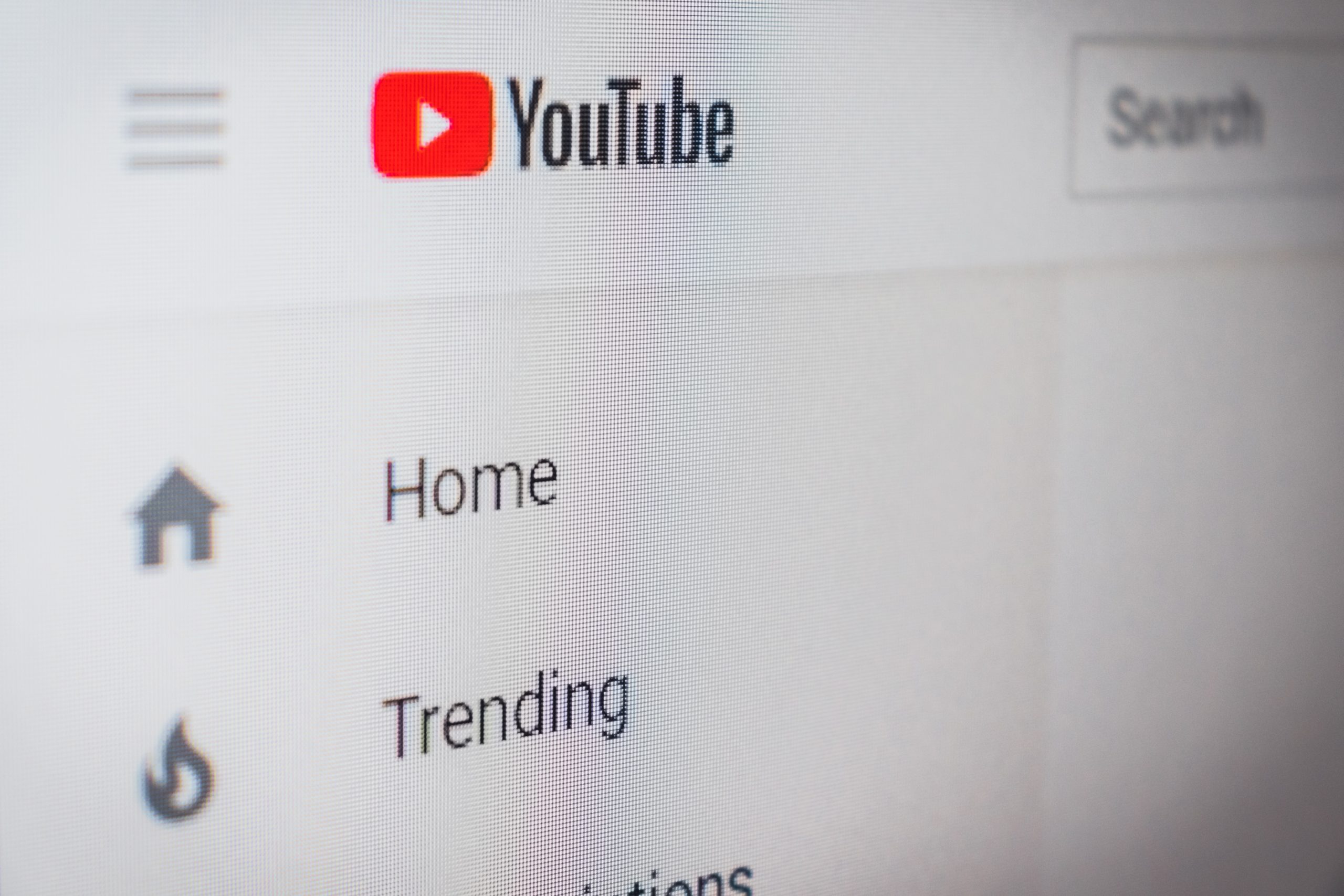
まずはじめに、ライブ配信をするために必要なものを把握することが重要です。
準備するもの
- Googleアカウント
- 配信端末(PC、スマホ)
- 光回線(高速回線)
- カメラ
- 配信ソフト
- オーディオインターフェース
- キャプチャーボード(※)
- マイク(※)
以上のとおりです。
※私の場合は、楽器演奏なのでキャプチャーボードとマイクは使用しませんでした。
✔ Googleアカウント
YouTubeでライブ配信をするためにはGoogleアカウントが必要です。
また、YouTubeのチャンネルも作成する必要があります。
YouTubeの設定で「ライブストリーミング」の有効化をしましょう。
ポイント
- Googleアカウント作成
- YouTubeチャンネル作成
- ライブストリーミングを有効化
✔ 配信用PC
ライブ配信をするために一番必要なのが配信用の端末ですね。
PCからの配信が基本となりますが、最近ではスマホやPS4からも配信可能です。
注意ポイント
YouTube Liveではスマホでライブ配信を行う際はチャンネル登録者数が 1,000 人以上である必要があります。
音声面、映像面を考慮するとPCで行うほうが品質は高いといえます。
また配信用PCの必要なスペックは以下のとおりです。
配信用PCの推奨スペック
- CPU:Intel Core i5以上(Core i7推奨)
- メモリ:8GB以上(16GB推奨)
- グラボ:NVIDIA GeForce GTX 660以上
リアルタイム性が求められるライブ配信には、スペックで処理遅延が起きると快適とはいえません。
性能が高い方が高画質にでき、非常に快適な配信ができます。
私の場合はオンラインゲームの「ファイナルファンタジーXIV」をプレイしながら演奏をリアルタイムでライブ配信していました。
それなりの負荷に耐えられるスペックのPCがあるとライブ配信のスタイルの幅が広がります。
✔ 光回線
回線速度、通信回線環境が良くないと遅延や、そもそもで配信が困難となります。
生配信時はリアルタイムでデータを送受信します。
高品質な通信環境でなければなりません。
ちなみにうちは「ファイナルファンタジーXIV」(オンラインゲーム)をプレイしながら、YouTubeライブ生配信が余裕でできるレベルの回線です。
昼間も夜も通信速度低下やラグは一切発生しないので非常に快適です。
参考にうちの回線を紹介します。
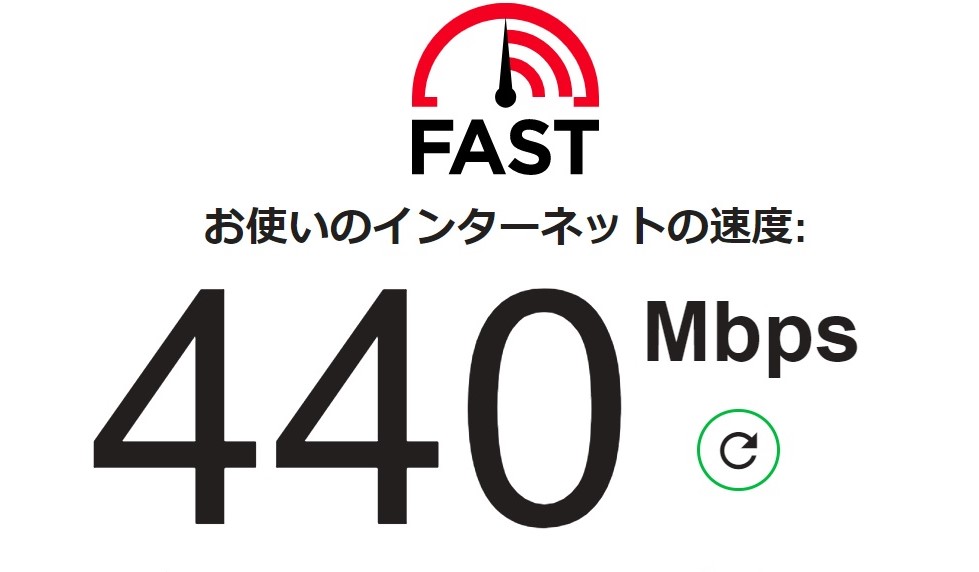
| 回線 | フレッツ光【光マッハ】 |
| プロバイダ | Yahoo!BB |
| 最大速度 | 1Gbps |
| 料金 | 3,800円(マンション) |
オンラインゲームで常に高負荷な高速通信をした上にYouTubeのライブ配信も耐えられる回線です。
多くの方がインターネットを利用する20時から24時の間も、混雑せず安定した回線で高速通信が可能です。
✔ カメラ
実写配信をする場合はカメラが必要です。
ノートPCなら内蔵カメラでも問題ありませんが、カメラの位置を変えたい場合はWebカメラが必要になります。
私はデスクトップPCなので、一眼レフカメラを買いPCに繋げて映像を映しました。
私の購入したカメラは「パナソニックのGH5」です。
GH5はおすすめです
パナソニックのミラーレス一眼カメラ ルミックス GH5なら、USBでPCに繋げるとカメラの映像がキャプチャーボードは使わず、デスクトップ画面上に表示されるので簡単です。
お手頃価格のWebカメラやビデオカメラなら
カメラのキタムラ ネットショップ
✔ 配信ソフト
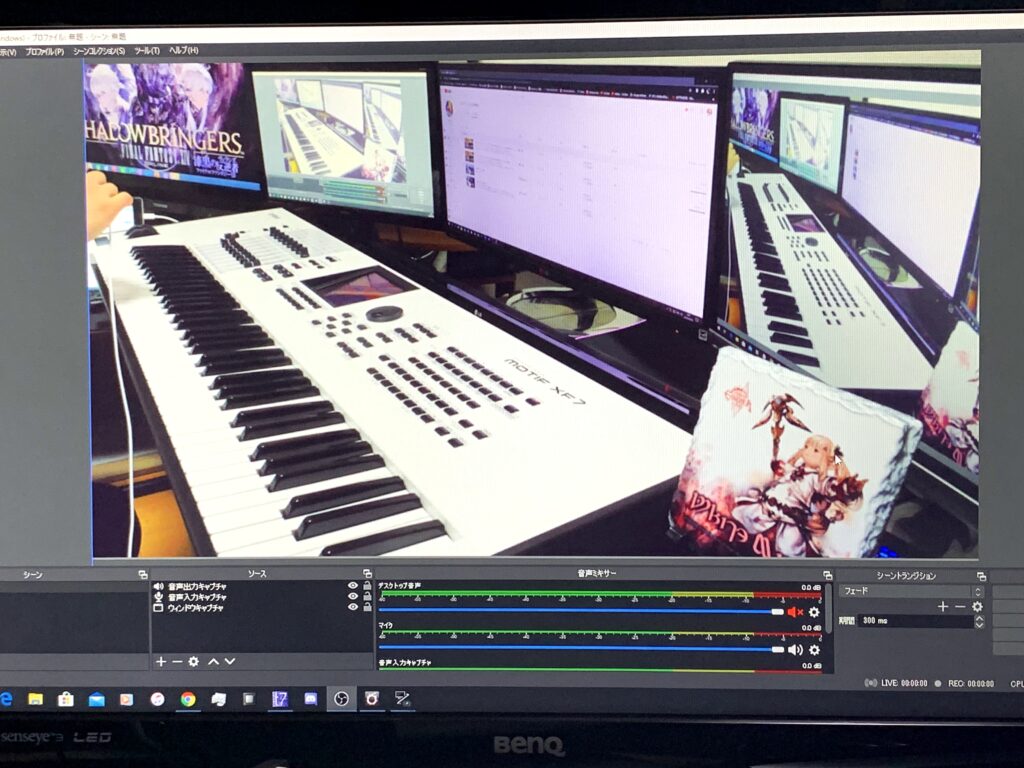
PCなどから映像をYouTubeに送信するための配信ソフトが必要です。
様々な配信ソフトがありますが、YouTubeでは無料配信ソフトである「OBS Studio」が推奨されています。
PCにインストールするだけです。
ポイント
分かりやすい画面や操作、拡張性が高いソフトです。
登録も不要で無料で利用でき、初心者の方でも簡単に配信が行えます。
✔ オーディオインターフェース
オーディオインターフェースとは、楽器等の音を入力してUSBでパソコンへ出力できる機材です。
スマホでライブ配信する場合には使えませんが、楽器を内蔵マイク等で収録するよりライン(ケーブル)で収録したほうが高音質となります。
オーディオインターフェースは調べると価格が3~5万円台が多く、比較的高いものが多いですが「M-AudioAIR 192|6」は安価で、初心者にも操作しやすいのでおすすめです。
モニタリング時の操作性は抜群です。
また、オーディオインターフェースは、DTMなどにも活用ができます。
ライブ配信する際の機材構成
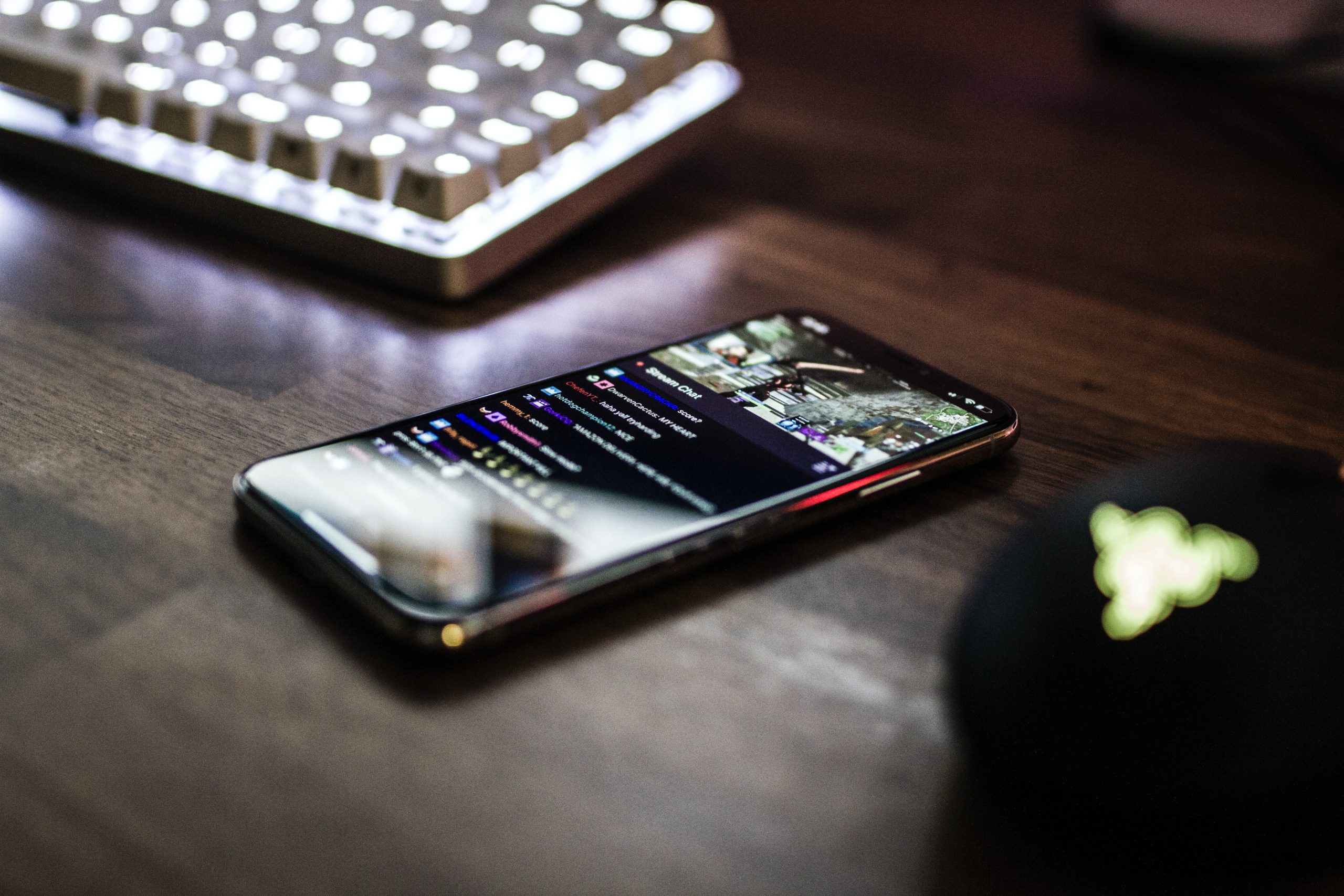
まず、カメラをパソコンに繋げてデスクトップ上に映像を映せることが前提です。
映像が映し出せなければ、以下のような「キャプチャーボード」が必要となります。
ポイント
カメラを直接PCへ繋げて専用ソフト等でPC画面に映せない場合は、「HDMI⇒USB」などの変換が必要となります。
ライブ配信をする際の機材構成を簡単にまとめてみました。
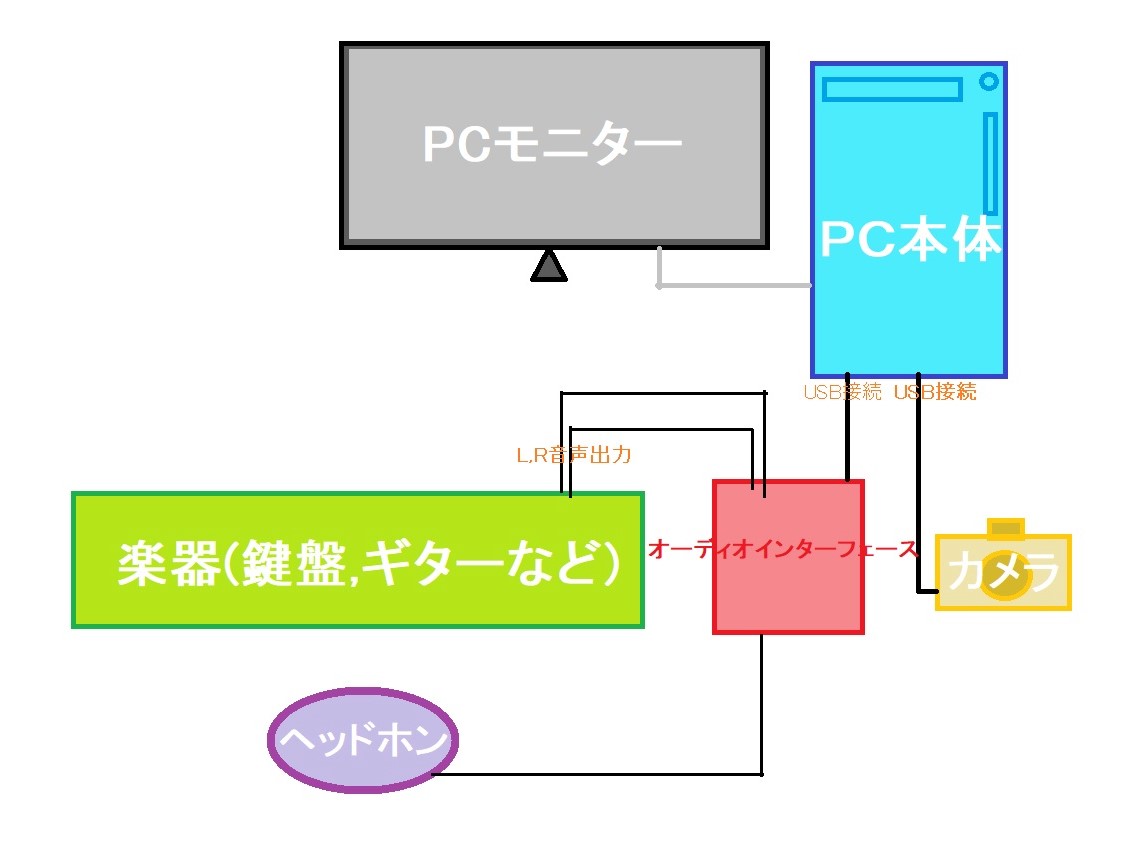
以上のとおりです。
オーディオインターフェースで音を入力してPCへ送ります。ヘッドホンにも同時に送れます。
カメラは直接USBで接続していますが、場合によっては「キャプチャーボード」を間に入れる必要があります。
構成は意外と簡単で、これで楽器演奏のライブ配信を行うことができます。
YouTubeライブ配信の手順

ライブ配信の手順ですが、「OBS Studio」を利用した手順で解説していきます。
①すべてのデバイスをPCに接続する
カメラやオーディオインターフェースをPCに認識させます。
電源はONの状態です。
②サウンド設定の入出力を確認する
音声トラブルの原因となるのでまず最初にPC側のサウンド設定を確認しましょう。
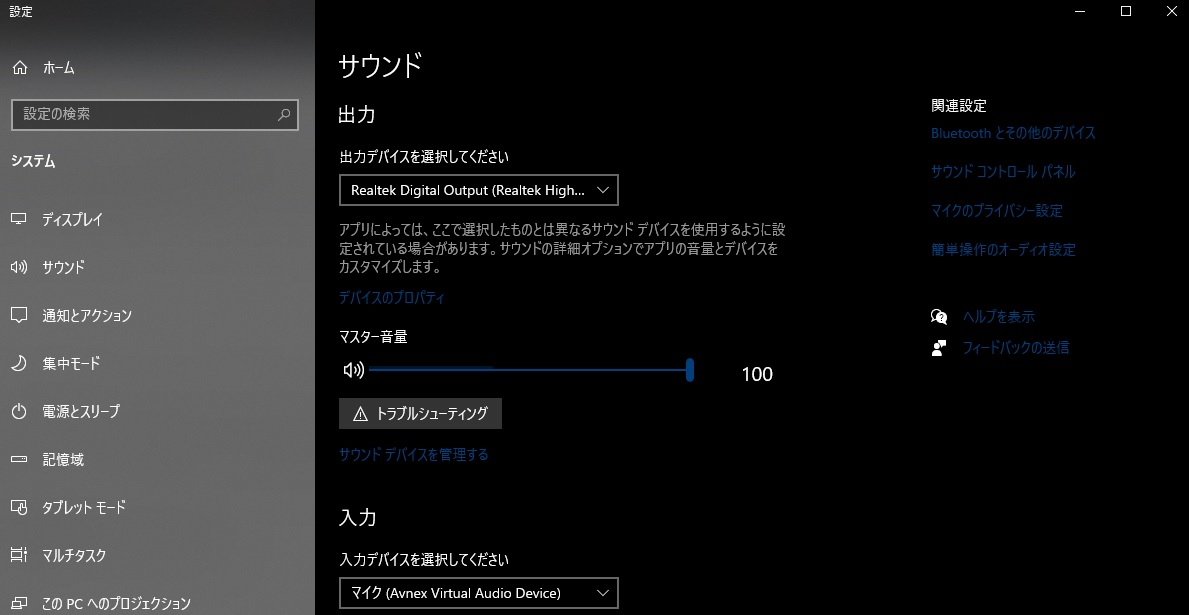
確認方法
(Windows)設定⇒システム⇒サウンド
ここの画面で出力デバイスを選択してくださいとありますが、オーディオインターフェースではなく、PC側の出力先にしてください。
ここの出力先が「オーディオインターフェース」になっていると、ループ再生やハウリングの原因となります。
③OBS Studioの設定をする
画面上にある「ソース」を「+」で音声出力キャプチャ、音声入力キャプチャ、ウィンドウキャプチャを追加してキャプチャ先を任意の場所に設定します。
また、画面の大きさや位置を画面の四隅をクリックしながら設定します。
④YouTubeで「ライブ配信を開始」から設定をする
「ライブ配信を開始」を選択すると「新しいエンコーダ配信」という画面が表示されるのでタイトルや説明、必要事項を選択し、「エンコード配信を作成」を押します。
すると以下の画面が表示されます。
※遅延が発生する場合はストリームの最適化で「超低遅延」を選択すると改善されます。
※「DVRを有効にする」とは視聴者が生配信中に再生位置を動かせたりする機能です。
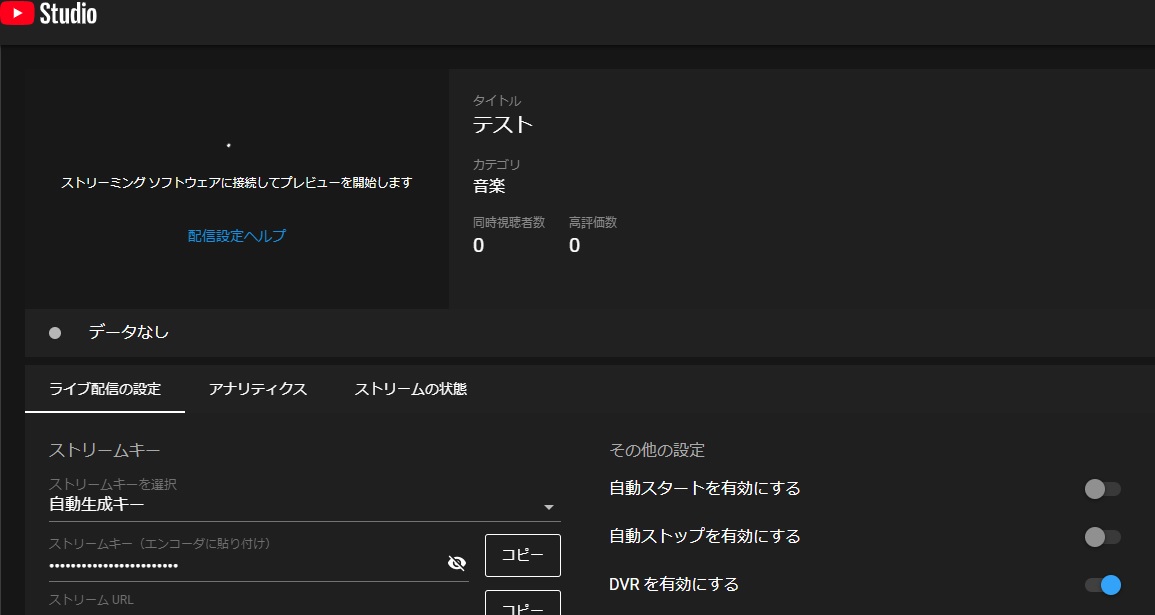
ここで「ストリームキー(エンコーダに貼り付け)」をコピーしてOBS Studioに設定します。
以下のとおりOBS Studioで設定します。
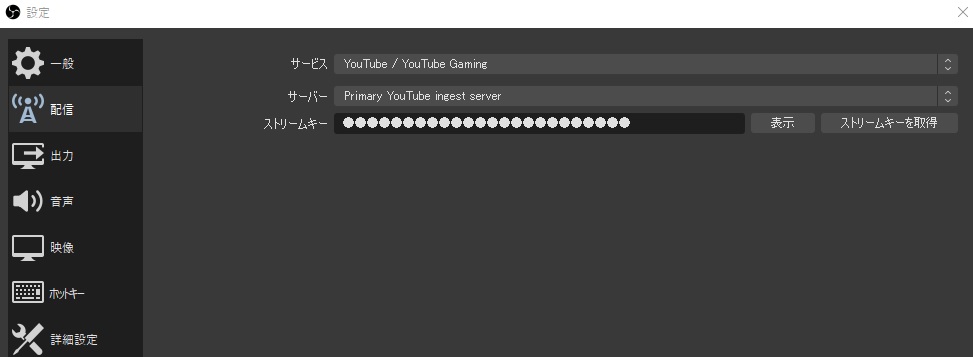
OBS Studioのファイル⇒設定⇒配信でストリームキーを入力します。
ここでYouTubeとOBS Studioが紐づけられます。
※サービスは『YouTube / YouTube Gaming』を選択してください。
※サーバーは『Primary YouTube ingest server』に選択してください。
⑤配信を開始する

まず、OBS Studio側で「配信開始」を押します。
すると、YouTubeのプレビュー画面に映像が表示されます。
※ここで表示されない場合は何らかの問題が発生しています。(入出力先の設定を見直しましょう。)
YouTube側で「ライブ配信開始」を押せばライブ配信は開始されます。
ライブ配信終了後のアーカイブ
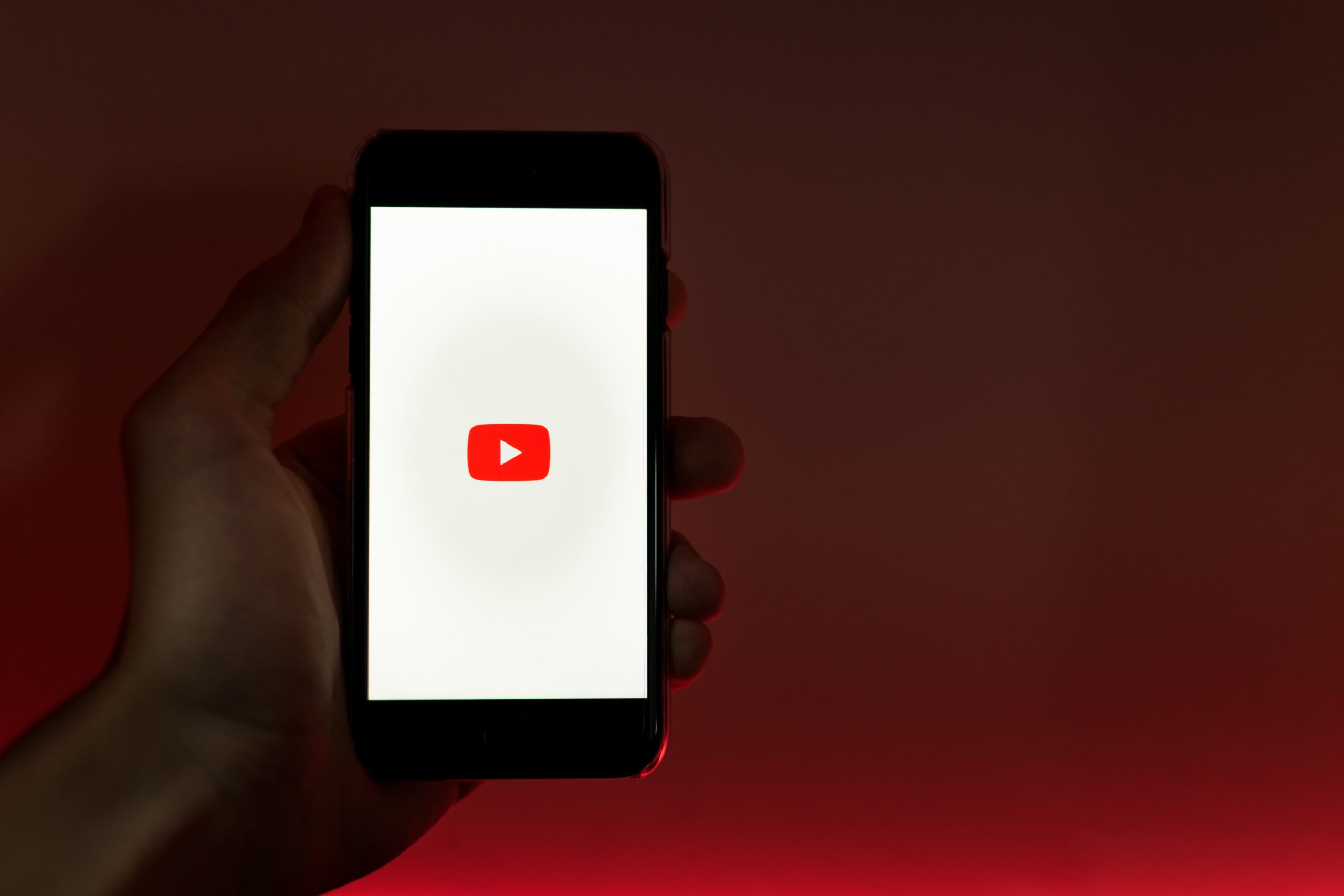
YouTubeでライブ配信を終了した後は、アーカイブが残ります。
ライブ配信が12時間未満の場合はYouTubeで自動的にアーカイブできます。
※12時間を超える配信はアーカイブは作成されません。
注意ポイント
ライブ配信終了後にYouTube側で動画を処理するため、すぐに「自分の動画」や「検索」に反映されない場合があります。
私は、10分後に反映されたライブ配信動画と8時間後に反映されたライブ配信動画がありました。
アーカイブは残らない際の対処法は特になくて、処理中なので少し待つ必要があります。
尚、再生リストには動画の追加は可能です。
まとめ

ライブ配信にはシーンごとにやり方が異なってきます。
また、ゲーム配信だと使用機材や設定方法も変わってきます。
必要な機材と設定を正しく行いライブ配信を開始しましょう。
以上、参考になれば幸いです。