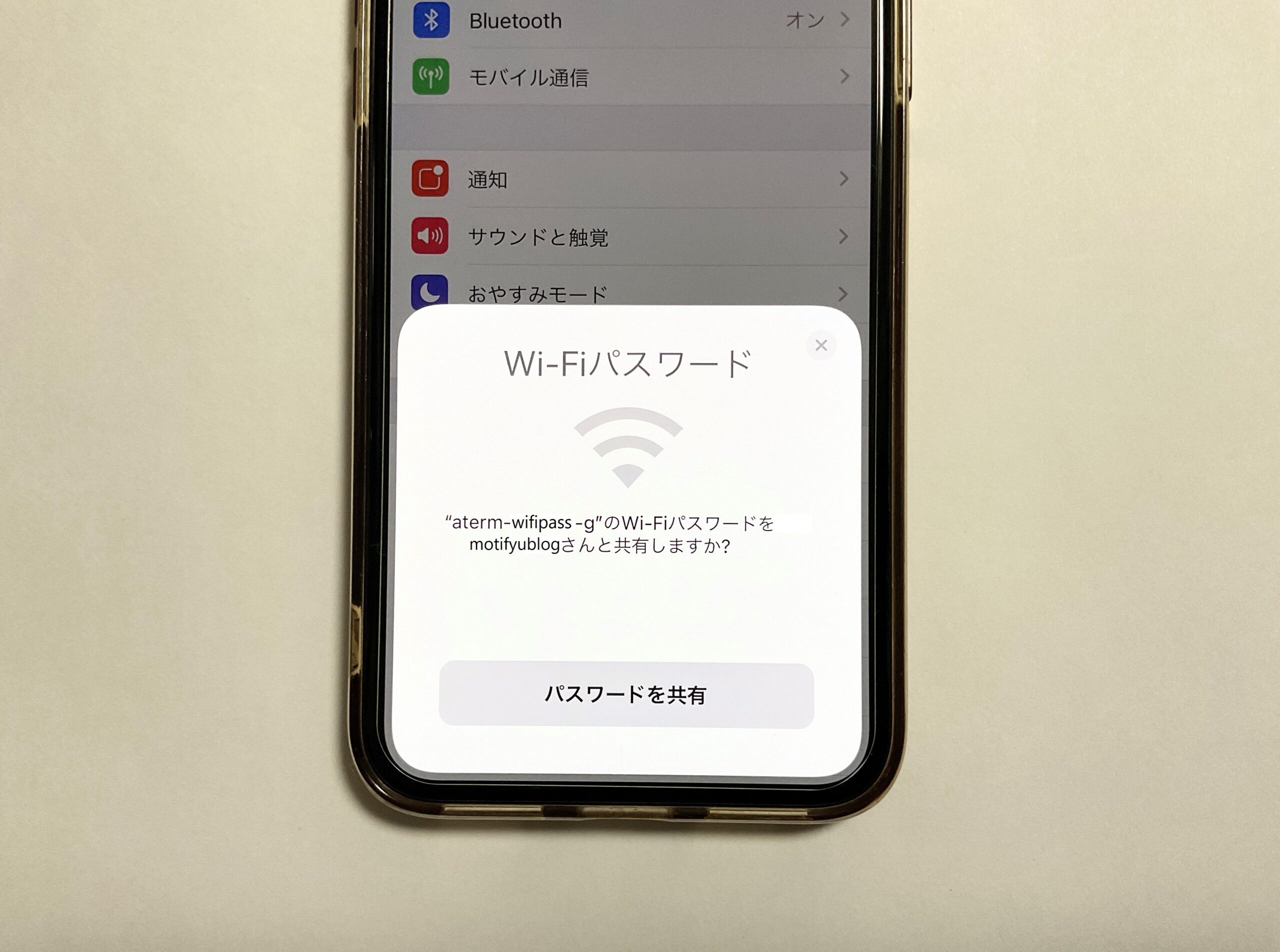友達の家などに訪れてWi-Fiを使わせてもらいたいけど、パスワード入力が面倒だと思うシーンはありませんか?
iPhoneには、Wi-Fiパスワードを共有する便利な機能が搭載されています。
Wi-Fiパスワード共有
接続にパスワードが必要なWi-Fiに接続するとき、既に接続しているiPhoneからパスワードを共有して接続可能にする機能です。
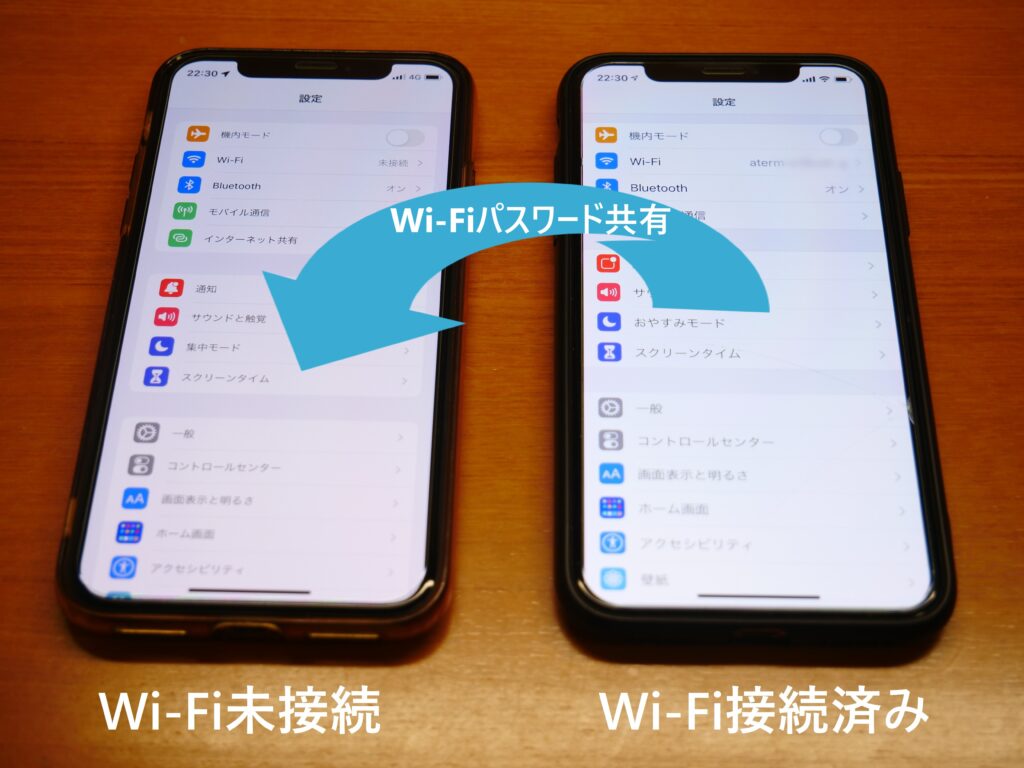
Wi-Fiのパスワードを調べたりパスワードを入力せずに、「パスワードの共有」が可能です。
この記事では、iPhoneでWi-Fiのパスワードを友達や家族に共有する方法をまとめました。
Wi-Fiパスワードを共有するための条件と共有ができない対処法も徹底解説しました。
iPhoneでWi-Fiのパスワードを共有する方法
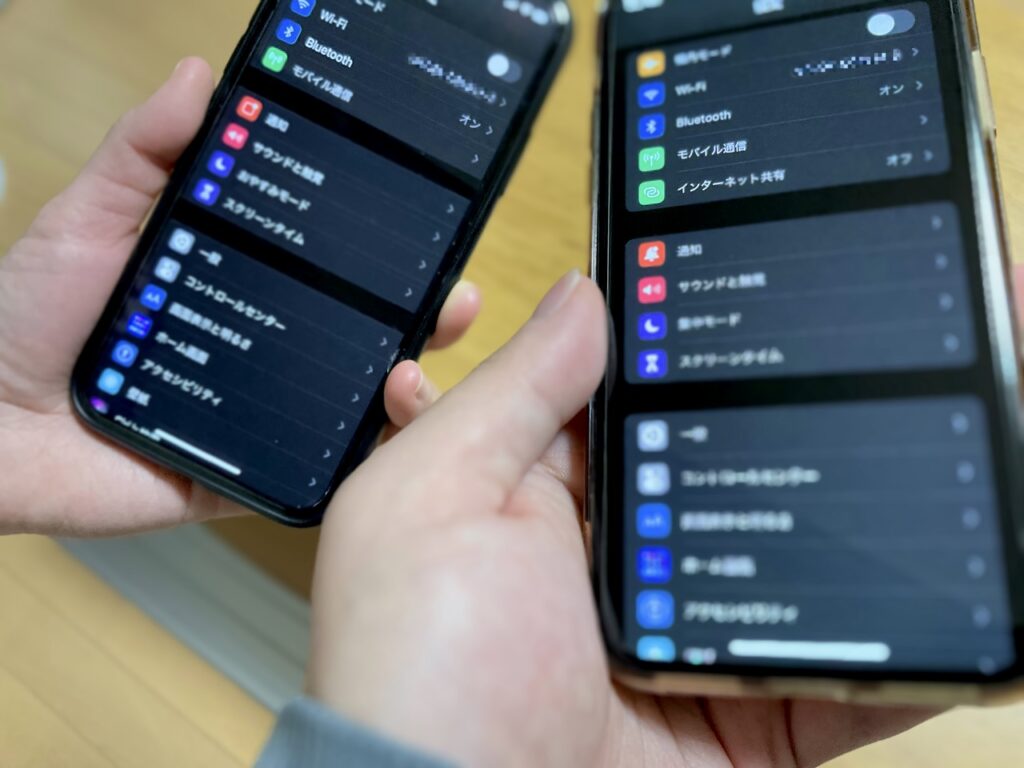
iPhone同士でWi-Fiのパスワードを共有する際には、パスワード入力を省略してWi-Fi機能を使うことができます。
Wi-Fiパスワードを共有するための条件は以下のとおりです。
Wi-Fi共有条件
- 連絡先(電話番号)がお互いのiPhoneに登録されていること
- iOS 11以降のバージョンがインストールされていること
- Wi-Fi、Bluetooth機能がお互いオンになっていること
これらの条件を満たしている必要があります。
お互いのiPhoneのシステムバージョンが異なっていてもiOS 11以降であれば利用可能です。
Wi-Fiパスワードを共有する機能は、iPhone同士だけでなくiPadやMac、iPod touchなどでも利用可能です。
注意ポイント
自宅のWi-Fiパスワードを安易に教えることは、非常に危険です。信頼のおける友人や家族に限定することをおすすめします。
共有する手順について詳しく解説していきます。
接続するWi-Fi(ネットワーク名)を選択
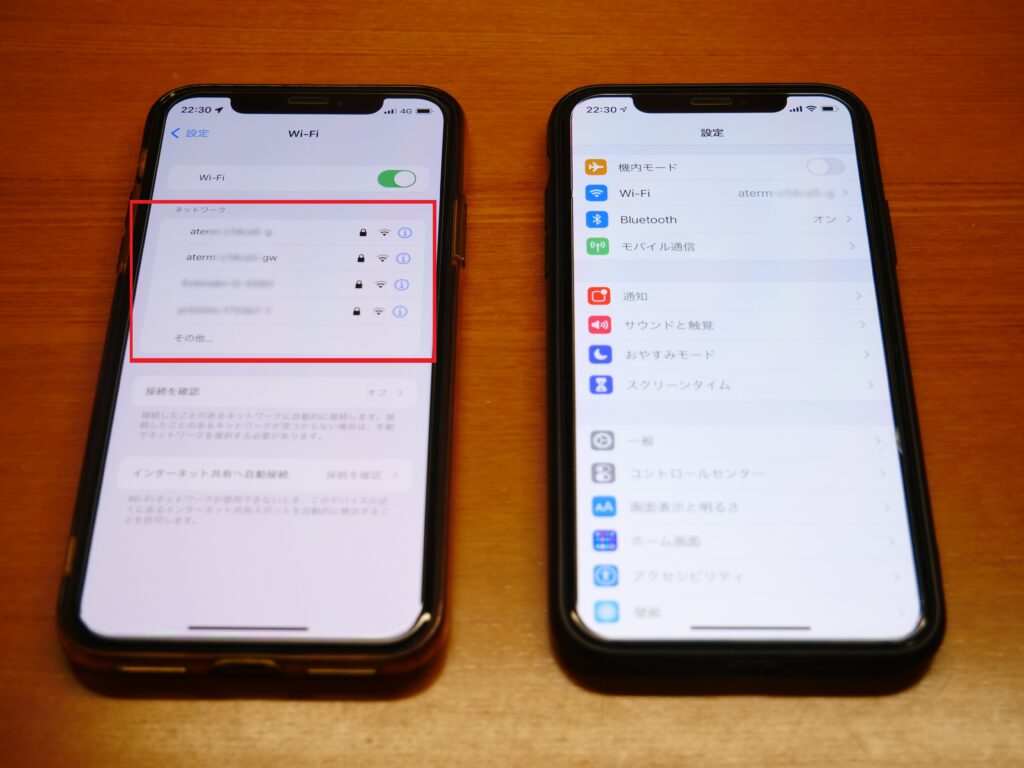
左:Wi-Fi未接続 右:Wi-Fi接続済み
Wi-Fi未接続のiPhoneは、「設定」を開き「Wi-Fi」を選択し、Wi-Fiの設定画面を表示し、Wi-Fi接続済みのiPhoneが使用しているWi-Fi(ネットワーク名)を選択します。
ポイント
Wi-Fi接続済みのiPhoneと同じWi-Fi(ネットワーク名)を選択してください。
※iPhone画面内のWi-Fi(ネットワーク名)とはSSID(無線電波の名称)です。
パスワード入力画面を表示
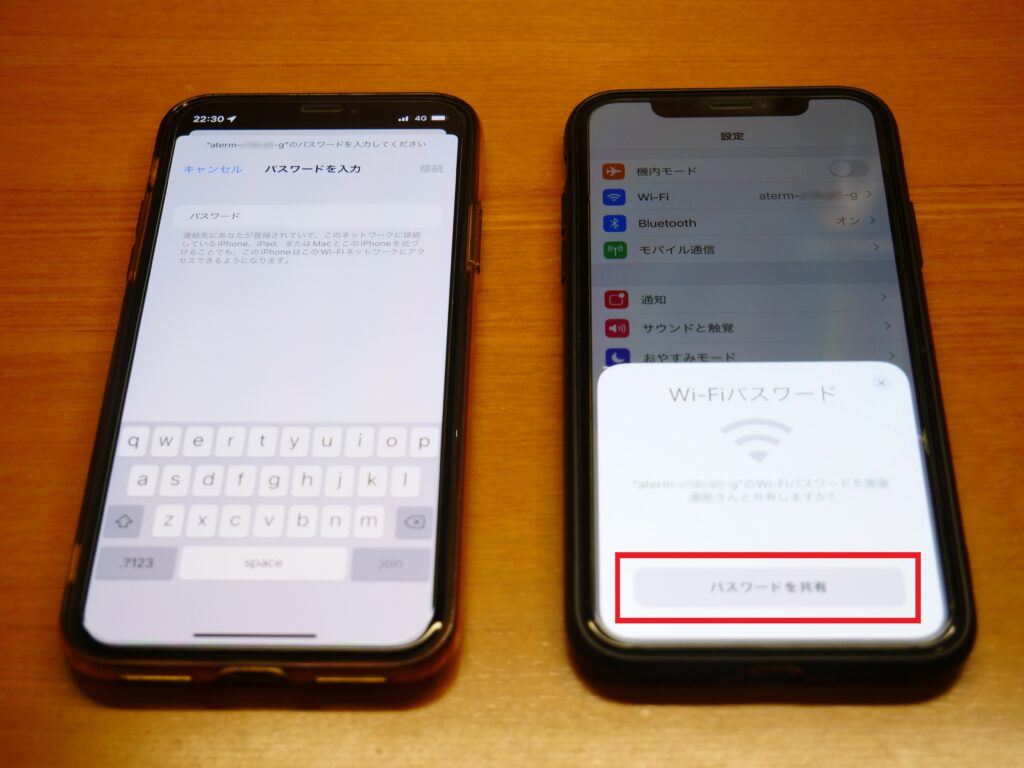
左:Wi-Fi未接続 右:Wi-Fi接続済み
接続したいWi-Fi(ネットワーク名)を選択するとパスワード入力画面が表示されます。
ポイント
パスワード入力画面を表示しながら、Wi-Fi接続済みのiPhoneに近づけます。
Wi-Fi接続済みのiPhoneの画面には、Wi-Fiパスワードの画面が自動的に表示されます。
※パスワードを入力する必要はありません。
Wi-Fiパスワードを共有する
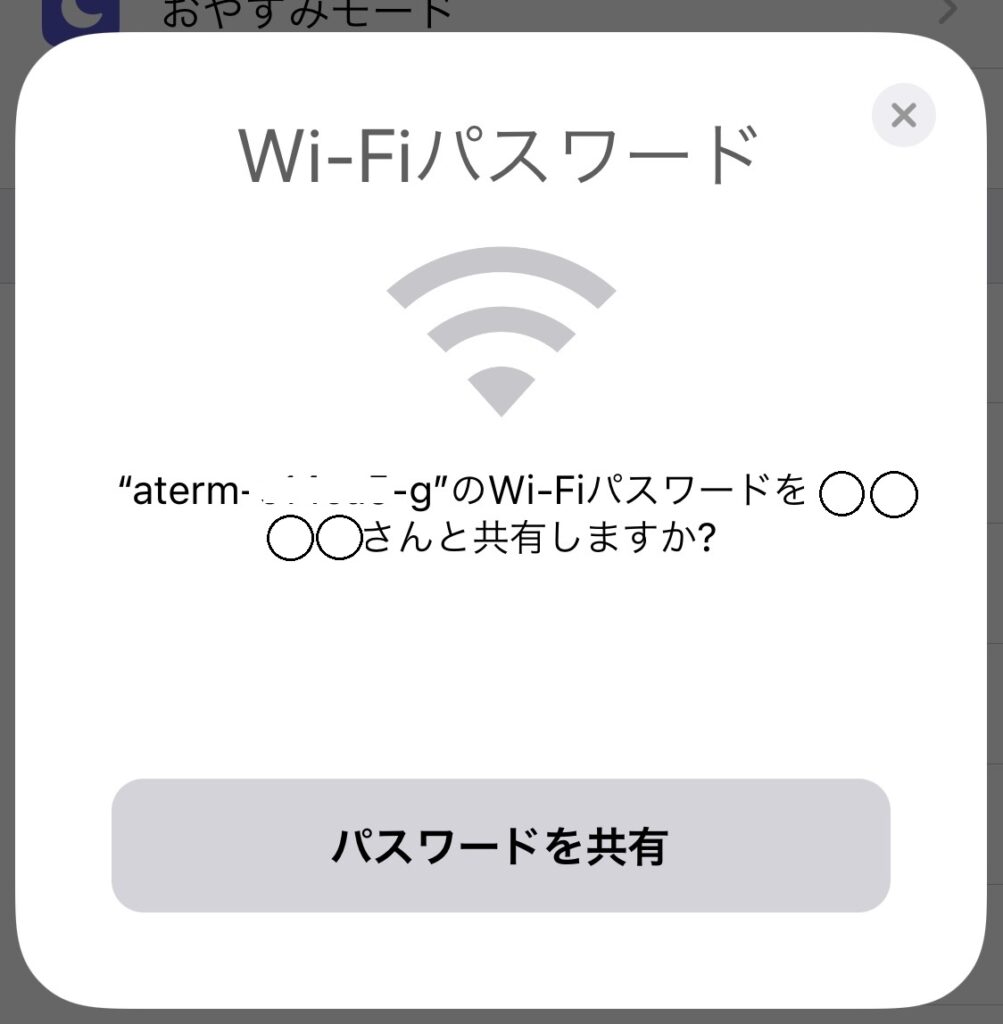
Wi-Fi接続済みのiPhoneの画面に表示された「パスワードを共有」をタップします。
Wi-Fi共有条件を満たしているのに表示されない場合は、両方のiPhoneの再起動をして改善されます。
共有できない場合
Wi-Fi、Bluetooth機能がお互いオンになっていること、連絡先が正しく登録されていること、iOS 11以降のバージョンであることを確認してください。
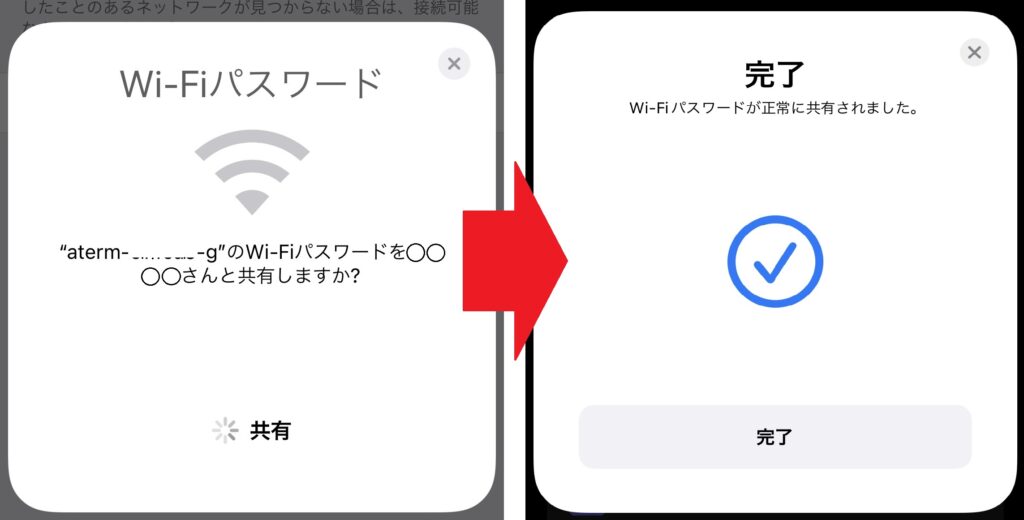
「Wi-Fiパスワードが正常に共有されました」と完了画面が表示されると、Wi-Fi未接続のiPhone側に自動的にパスワードが入力されてWi-Fiの接続が可能になります。
まとめ

iPhoneでWi-Fiのパスワードを友達や家族に共有する方法をまとめました。
iPhoneでは、Wi-Fiのパスワードを調べたりパスワードを入力せずに「パスワードの共有」が可能です。
ポイント
iPhoneを近づけるだけで手軽にWi-Fiのパスワードを共有できます。
知っている人は知っていますが、意外と知らない人が多い便利な機能です。
Wi-Fiのパスワードは基本的に英数字で複雑なパスワードなので、他の人に教えるには苦労します。そんな時に、このパスワードの共有機能が役立ちます。